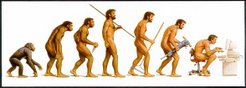quinta-feira, 8 de abril de 2010
www.wankesleandro.com
Escrito em parceria com Wancley Passos Girardi, PMP

Imagine-se na fase de planejamento de um projeto na qual deve-se estimar a duração do projeto. Intuitivamente, sabe-se que há uma abordagem otimista, uma pessimista e uma realista. Mas como ponderar essas três abordagens de forma a obter uma única duração para o projeto?
Agora, imagine-se na fase de execução do projeto na qual, depois de diversos atrasos, faz-se necessário implementar uma mudança no projeto para readequar o cronograma à nova realidade. Nesse contexto, sabe-se ainda que a entrega X do projeto tem dado muitos problemas e por causa disto não há como ter uma abordagem otimista em relação ao término do projeto dentro do prazo planejado. O impasse então reside em readequar o cronograma considerando as particularidades das entregas restantes e assumindo uma abordagem pessimista em relação a entrega X.
Uma das soluções possíveis para esses cenários-problema é a utilizanção da técnica PERT.
Nesse artigo o Consultor e Especialista em ferramentas de Gerenciamento de Projetos Wancley Passos Girardi explica, de forma simples e prática, 4 passos para aplicar a Técnica PERT, utilizando o MS Project 2007.
Classificação do artigo (critério PMI®)
Área foco: Project Management Tools (PMT) [Ferramenta de Gerenciamento de Projetos]
Nível de conhecimento: Intermediate [Intermediário]
1. A técnica PERT: histórico e conceitos
O PERT foi criado em 1958 pela empresa de consultoria Booz Allen para o Departamento de Defesa dos EUA como parte do projeto de construção do submarino Polaris, que era uma resposta direta à crise Sputnik.
A técnica PERT (Program Evaluation and Review Technique) consiste em uma ferramenta de estimativas de duração para um projeto baseada em três estimativas distintas para cada uma das atividades que compõem o cronograma: otimista (O), mais provável (MP) e pessimista (P), ou seja, para cada atividade atribui-se as estimativas otimista, mais provável e pessimista. Através da média ponderada dessas três estimativas obtém-se o valor PERT calculado.
A fórmula PERT indicada pelo PMBoK® é: [O + (4*MP) + P] / 6.
É importante ressaltar que o PERT apesar de usar a matemática não é uma técnica de estimativa paramétrica, isto é, uma técnica de estimativa que usa a relação estatística entre os dados históricos e outras variáveis para calcular a estimativa, e sim uma técnica por analogia, pois os três valores estimados são obtidos, por exemplo, em experiência de especialistas.
Por fim, outro ponto importante é que justamente por considerar as três abordagens (O, MP e P), pode-se dizer que o PERT é uma técnica de estimativa de duração de projeto que leva em consideração a incerteza, ou o risco, nas suas estimativas.
2. Aplicando a técnica PERT em 4 passos utilizando o MS Project
O Microsoft Project 2007 possui a funcionalidade de apoio ao processo de estimativas PERT. Para utilizá-la, é necessário habilitar a barra de ferramentas “Análise PERT”. Esse é o modo mais prático de acesso aos recursos necessários.

Figura 1 - A barra de ferramentas "Análise PERT"
Através da barra de ferramentas, apresentada na figura 1, é possível exibir a planilha de entrada PERT, configurar os pesos de cada valor, calcular os valores PERT e exibir os gráficos de Gantt otimista, pessimista e esperado (mais provável).
Passo 1: Definindo os pesos para calculo PERT
Para definir os pesos de cada variável de cálculo PERT, selecione a função “Definir níveis de importância PERT” na barra de ferramentas.
Através desse formulário, pode-se alterar os valores, conforme figura à seguir.

Figura 2 - Formulário "Definir níveis de importância PERT"
Perceba que a abordagem “Mais provavel”, no MS Project é chamada de Esperada.
Dica: se por acaso, no contexto onde o projeto está sendo realizado, a abordagem pessimista se sobrepõe as demais abordagens, isto é, têm mais peso que as abordagens otimista e mais provável, pode-se da mesma forma mudar a distribuição de pesos, atribuindo um peso maior a abordagem pessimista. Exemplo: Otimista, peso 1; Esperada, peso 2; e Pessimista peso 3.
É importante frisar que ao alterar os valores dos pesos a soma deve ser igual a 6.
Passo 2: Informando os valores estimados para cálculo PERT
Para entrada dos dados de cálculo PERT, utilize a tabela de entrada PERT. Essa tabela é acionada através do botão “Planilha de entrada PERT” da barra de ferramentas.

Figura 3 - Planilha de entrada PERT
Passo 3: Informando os valores estimados para cálculo PERT
Após digitar os valores na planilha de entrada, utilize o botão “Calcular PERT” na barra de ferramentas. Ao selecionar essa opção, o Project apresenta a seguinte mensagem:

Figura 4 - Mensagem "Calcular PERT"
Ao calcular a estimativa PERT, verifique se os campos indicados pela mensagem não estão sendo utilizados com outras informações, pois esses campos são sobrescritos com os valores calculados pelo PERT.
Importante: caso você já utilize um ou mais desses campos, copie os valores antes de realizar o cálculo PERT.
Passo 4: Analisando o resultado PERT
Após digitar as estimativas e calcular o PERT, pode-se verificar os cronogramas estimados através das visões Gantt esperado, pessimista e otimista.

Figura 5 - Visão Gantt Otimista
Sucesso!
Ps:
Wancley Passos Girardi, PMP é Consultor de TI e Especialista na implantação e gestão de ferramentas de gerenciamento de projetos. E-mail: wancley@gmail.com Fone: (61) 8401 8684.
Se você quiser citar esse artigo ou parte dele em seu trabalho acadêmico basta copiar a referência a seguir:
GIRARDI, Wancley P.; RIBEIRO, Wankes L. 4 passos para aplicar a técnica PERT utilizando o Project 2007. Disponível em: http://www.wankesleandro.com Acesso em dd/mm/aaaa.









![clip_image003[4] clip_image003[4]](http://lh6.ggpht.com/_u_UTtbu2NDo/TCTusIFxvgI/AAAAAAAACVo/xsy9RFMKKNo/clip_image003%5B4%5D_thumb%5B1%5D.jpg?imgmax=800)
![clip_image005[4] clip_image005[4]](http://lh3.ggpht.com/_u_UTtbu2NDo/TCTutnCQQzI/AAAAAAAACVw/WNdSyIaQIHA/clip_image005%5B4%5D_thumb%5B2%5D.jpg?imgmax=800)
![clip_image007[4] clip_image007[4]](http://lh5.ggpht.com/_u_UTtbu2NDo/TCTuvbjf9NI/AAAAAAAACV4/sLoi1AXvY38/clip_image007%5B4%5D_thumb%5B2%5D.jpg?imgmax=800)
![clip_image009[4] clip_image009[4]](http://lh5.ggpht.com/_u_UTtbu2NDo/TCTuwiwewcI/AAAAAAAACWA/CBN09Z_0ln4/clip_image009%5B4%5D_thumb%5B2%5D.jpg?imgmax=800)